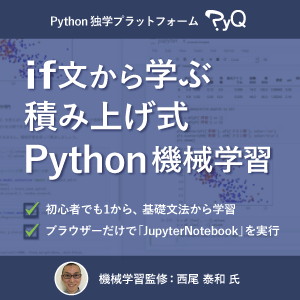【初心者でもできる!】Python導入方法
はじめに
この記事では、WindowsにおいてのPython導入方法を紹介します
MacなどWindows以外のOSをお使いの方は違う方法になります
(ちなみに、今回紹介するGUIはWindows10の話なので
一部操作が異なるところがあるかもしれませんが
10じゃなくてもPythonのインストール自体は可能です)
Pythonを勉強するには大体の場合、
Pythonのインストールが必須となります
あっちもこっちも英語で画面を叩き割りたくなりますが(え?)
細かいとこ見てけばそこまで難しくないので頑張りましょー
Pythonを導入する
パソコンのスペックを確認する
Windowsのスタートボタン、つまり左下の四角いアレですね
クリックすると、左端の電源っぽいアイコンの上に歯車マークが出てくるはずです
それをクリックしてください
「設定」が開くはずです
「システム」をクリックし、
メニューを一番下までスクロールしてください
「バージョン情報」をクリックし、
項目「システムの種類」を確認しましょう
64ビットか、32ビットのどちらかが記載されています
どっちでもない場合は、ちょっと分かりません…orz
まあたぶん64でしょう
「うちの子頭が悪そうだわ」と思うならおそらく32ビットです
これでスペックの確認が終わりました
Pythonのインストーラーを手に入れる
Pythonのダウンロードサイトにアクセスする
さて、それではいよいよアルファベットとの戦いに入ります
下記のサイトにアクセスしてください
もしサイトにアクセスできなかった場合は、
「Python org」と検索してしてみてください
クリックして、全体的に青っぽいページが出てくれば正解です
…わーお、英語がいっぱいですね!
Webページに自動翻訳をかけている方は、
変な日本語があふれかえっていると思います
(どうでもいいんですが、「約」と書いてあるのは原文ページでは「about」になっています。面白いですよね)
Downlowsにカーソルを合わせ、「All release」のページに行ってください
Google自動翻訳の方は、「ダウンロード」の「すべてのリリース」です
なんかまた変なのが出てきて心が折れそうですが
画面をスクロールして、バージョンと日付が羅列されているリストを探してください
その中から、最新版のPythonを探しましょう
基本的には、日付が新しいもののほうがバージョンが新しいのですが
全てがそうとも限りません
数字がなるべく大きいものを選びましょう
(例えば、2.7.5と3.8.0があったら後者を選びます)
そんなに下のほうにはないと思いますので、
これかなーってやつのバージョンをクリックしてください
これで、ダウンロードサイトにアクセスすることができました
インストーラーをダウンロードする
英語嫌いの私は呻きを抑えられませんが、
英語好きの方ならたぶん喜々としていらっしゃるでしょう
スクロールして、Fileまで移動してください
Fileのリストの中の、
「Windows x86-64 executable installer」または
「Windows x86 executable installer」をクリックし、
ダウンロードしてください
先ほど、パソコンのスペックが64ビットだった方は前者を、
34ビットだった方は後者をダウンロードしましょう
なお自動翻訳の方はそれぞれ、
「executable installer」の部分が「実行可能なインストーラー」となっています
これでインストーラーが入手出来ました
Pythonをインストールする
せっかくダウンロードしたので、インストーラーを起動します
すると、全く読む気の起きない英語が現れます
すでに泣きそうですが頑張りましょう
下のほうに、「Add Python [バージョン] to PATH」と書かれたチェックボックスがあるので
それにチェックを入れてください
チェックなしでもインストール自体は正常に完了しますが
後々のことを考えるとチェックしておいたほうがいいです
その後、大きな青い文字「→Install Now」をクリックします
ユーザーアカウント制御の表示が現れたら、「はい」を選択してください
インストールが完了したら「Setup was succesful」と
お褒めの言葉を要求してきます(違う)
よくやったと褒めてやりつつ、
「Close」で画面を閉じましょう
これでPythonのインストールが完了しました!
お疲れさまでしたー!